After you have downloaded and installed the CGA Client you will need to do an initial configuration. Windws users can use the start menu link named "CGA Client (Configure)", the "Config" link at the top right of the website or the command line. Linux users will have to use the command line.
Command Line Usage
cgaclientcfg
Windows users will be presented with a configuration dialog. Linux users will should see the following messages:
Registering CGA protocol handler...Complete!
Generating client configuration...Complete!
You can edit your configuration at: /home/<user>/.cgaclient/conf/cgaclient.conf
NOTE:: The cgaclientcfg Linux script assumes you are using the GNOME window manager and have gconftool-2 installed. If you do not you will need to register the CGA Client protocol manually.
Configuration File Layout
[AudioChat]
Enabled=1
CaptureMode=
CaptureDevice=
PlaybackMode=
PlaybackDevice=Logitech Wireless Headset
NoiseSuppression=1
EchoCanceling=1
AutomaticGainControl=0
VoiceVolumeGain=0
WaveVolumeReductionFactor=0
AGCTargetVolume=16
AGCMaxGain=30
VoiceActivationDetection=0
VoiceActivationLevel=0
VADExtraBufferSize=2
PushToTalk=1
[PushToTalk]
UseKey=1
UseMouse=0
Key=192
Mouse=-1
[Misc]
DebugMode=0
What follows is a combined explanation of the CGA Client configuration options.
Audio Chat
Version 3.0+ of the CGA Client now supports audio chat via the TeamSpeak 3 SDK and is the first set of configuration options which you can see in the image below.
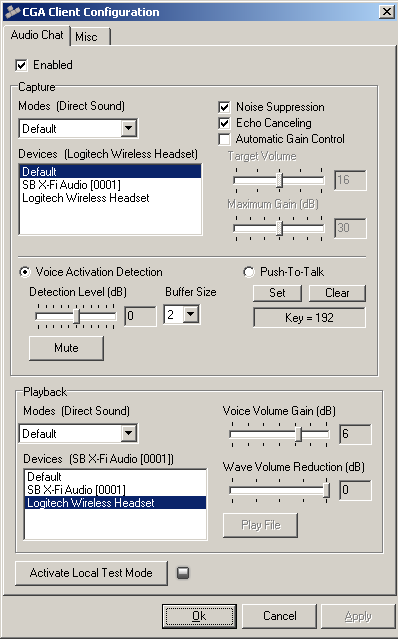
Enabling Audio Chat
To enable audio chat simply check the checkbox labeled "Enabled".
CONF: Enabled = 1 for ON, 0 for OFF.
Capture Mode
The capture mode is the API which will be used to interface to your audio hardware for recording. For Windows the options are DirectSound and Windows Audio Session. For Linux the options are Pulse Audio and ALSA.
CONF: CaptureMode = Blank for default or audio interface name.
Capture Device
The capture device is physical device to be used for recording.
CONF: CaptureDevice = Blank for default or device name.
Noise Suppression
Enable this option to suppress noise while recording.
CONF: NoiseSuppression = 1 for ON, 0 for OFF.
Echo Canceling
Enable this option to cancel echo artifacts while recording.
CONF: EchoCanceling = 1 for ON, 0 for OFF.
Automatic Gain Control
Enable this option to use automatic gain contorl while recording. AGC will maintain your recorded voice to the target volume and maximum gain settings specified.
CONF: AutomaticGainControl = 1 for ON, 0 for OFF.
AGC Target Volume
The volume level AGC should try to maintain.
CONF: AGCTargetVolume = 0 to 32.
AGC Maximum Gain
The maximum gain in decibels AGC should try to maintain.
CONF: AGCMaxGain = 0 to 60.
Voice Activation Detection / Push-To-Talk
These options determine what process will initiate voice capture. Voice activation merely requires you to speak into the microphone while push-to-talk requires a key or mouse button to be pressed.
CONF:
VoiceActivationDetection = 1 for ON, 0 for OFF.
PushToTalk = 1 for ON, 0 for OFF.
NOTE: Most gamers will prefer that Push-To-Talk be utililzed to cut down on excess noise and bandwidth usage. Also note that Push-To-Talk is currently a Windows only feature.
VAD Detection Level
The level in decibels required to detect your voice. A lower value requires less volume while a higher value will require you to talk louder.
CONF: VoiceActivationLevel = -50 to 50.
VAD Buffer Size
The level in decibels required to detect your voice. A lower value means faster transmission, a higher value means better VAD quality but higher latency.
CONF: VoiceActivationLevel = 0 to 8.
Setting Push-To-Talk Options
To set which key our mouse button you will use to activate recording click the "Set" button. A window will popup instructing you to press the key or mouse button you wish to use. To clear it click "Clear".
CONF:
UseKey = 1 for ON, 0 for OFF
UseMouse = 1 for ON, 0 for OFF
Key = Numeric keycode
Mouse = 0 = Left, 1 = Right, 2 = Middle
Playback Mode
The playback mode is the API which will be used to interface to your audio hardware used for playback. For Windows the options are DirectSound and Windows Audio Session. For Linux the options are Pulse Audio and ALSA.
CONF: CaptureMode = Blank for default or audio interface name.
Playback Device
The playback device is physical device to be used for sound output.
CONF: PlaybackDevice = Blank for default or device name.
Voice Volume Gain
The amount of gain in decibels to apply to the playback of other players' voices.
CONF: VoiceVolumeGain = -15 to 15.
Wave Volume Reduction
The amount of gain in decibels to apply to the playback of WAV files. Click the "Play File" button to test this setting.
CONF: WaveVolumeReductionFactor = -40 to 0.
------------------------------------------
Your settings can be tested using the "Activate Local Test Mode" button. When local test mode is active your settings can be changed and are reflected immediately. Once you are satisfied with your settings click "Ok" or "Apply" to save.
Continue to Configuring Your Games...
|

